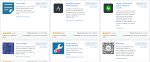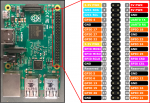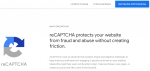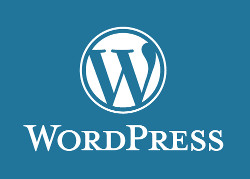
Comment installer WordPress en local sur un serveur Windows ?
|
Présentation
WordPress est un CMS (content management system) qui permet de créer des sites personnalisables comme bon le semble.
c’est un outil très puissant et assez facile à prendre en main, il existe une communauté très importante pour assurer le suivi et le soutien, et il existe aussi une pléthore d’extensions, de thèmes, et de widget qui permettent de gérer et d’optimiser WordPress sans limite.
Pré – requis
- WordPress, à télécharger sur le site officiel
- Wamp Server, à télécharger sur le site officiel
Nous ne détaillerons pas dans cette page l’installation de Wamp server, vous trouverez un tutoriel ou toutes les étapes d’installation de Wamp Server sont détaillées en image ICI
Installation de WordPress sur Wamp Server
 Une fois le téléchargement de WordPress effectué, nous avons une archive .RAR, qu’il va falloir décompresser.
Une fois le téléchargement de WordPress effectué, nous avons une archive .RAR, qu’il va falloir décompresser.
L’archive décompressée, nous obtenons un dossier nommé « WordPress » contenant tous les fichiers nécessaires à l’installation.
Il faut alors copier le dossier « WordPress » avec son contenu et le coller dans le répertoire « www » de Wamp qui se trouve à la racine de votre disque dur dans C: / Wamp / www
Et voila WordPress est installé dans Wamp…..
Créer la Base de données du site
Il va falloir, maintenant créer la base de données du site. pour cela je vous conseille de lire le tuto suivant : comment créer une base de données sur Wamp server ?
Pour cet exemple, le nom choisi pour la base de données sera BDDtest , il nous sera demandé plus bas dans l’article lors de l’installation de WordPress
Installation de WordPress
- Cliquez en bas à droite de votre pc sur l’icone de Wamp et allez dans « Localhost »
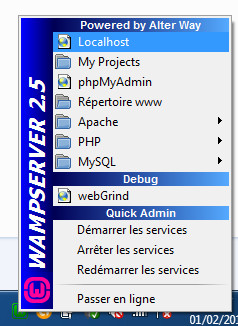
- Firefox va ouvrir la page « http://localhost/ »
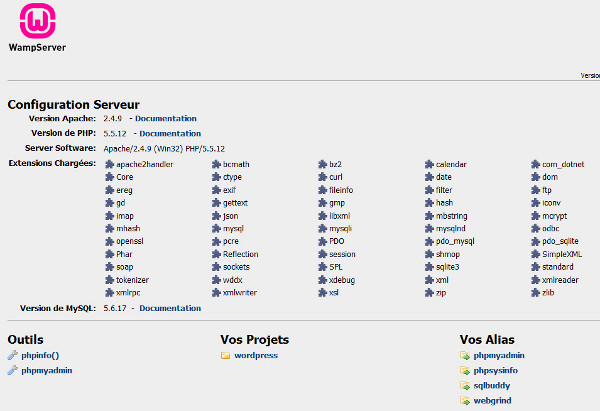
- En bas dans vos projets, cliquez sur « WordPress » ou bien tapez l’adresse suivante http://localhost/wordpress, l’installation de WordPress se lance…
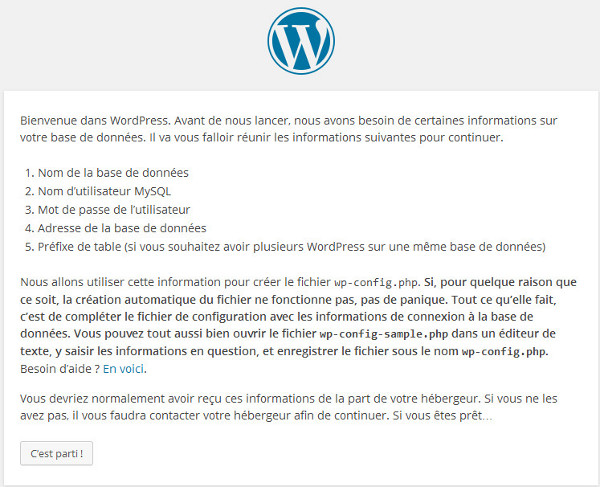
- Cliquez en bas sur » C’est parti ! «
- Dans la page suivante, il faut remplir les champs suivants :
- Nom de la base de données : BDDtest (vu plus haut dans l’article, lors de la création de la base de données)
- Identifiant : mettre » root «
- Mot de passe : laisser vide
- Adresse de la base de données : laisser » localhost «
- Préfixe des tables : laisser » wp_ «
- Cliquez sur » Envoyer «
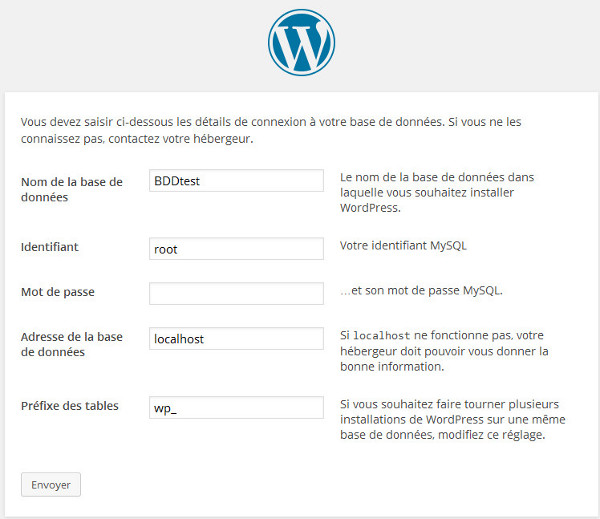
- La page suivante, ci dessous, confirme la bonne réussite que les fichiers d’installation de WordPress sont bien liés à la base de données que l’on a crée
- On peut passer à la suite, en cliquant sur » Lancer l’installation «
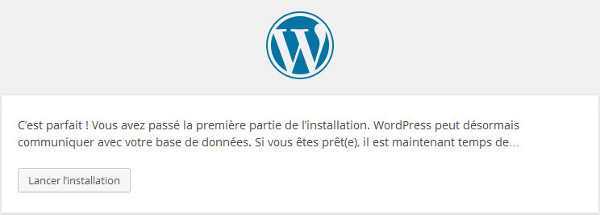
- Dans la page suivante, il faut remplir les champs suivants :
- Titre du site : mettre le titre que vous avez choisi pour votre site ‘vous pourrez le changer plus tard)
- Identifiant : mettre un surnom ou un nom du style « florent31 » ou autre, évitez de mettre votre prénom car ce sera l’identifiant de connexion au site et il vaut mieux qu’il ne soit pas connu. (voir cet article sur la sécurité de WordPress)
- Mot de passe, deux fois : choisir un mot de passe, que vous retiendrez qui permettra l’accès au site
- Votre adresse de messagerie : mettre votre adresse mail
- Cliquez sur » Installer WordPress «
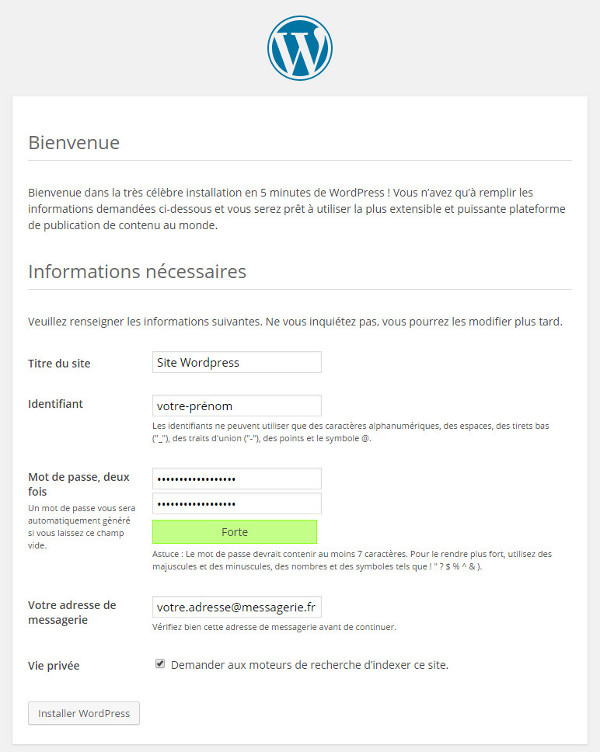
- L’installation de WordPress est terminée !
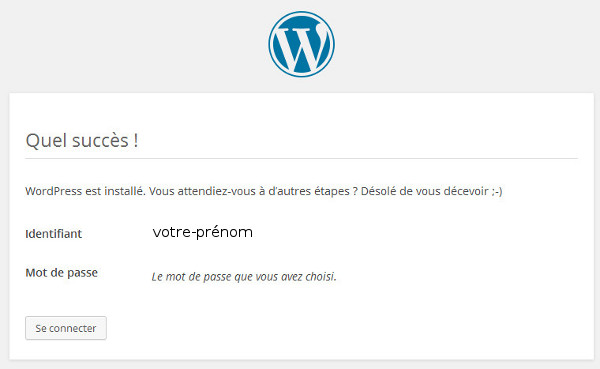
- On arrive alors, à la page d’identification, qui va permettre de se connecter au back office (panneau d’administration du site, non visible par les internautes) de WordPress
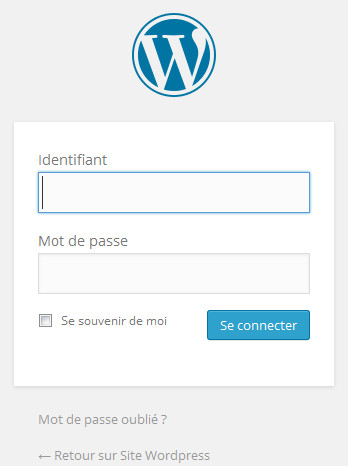
Bienvenue dans WordPress ! Vous pouvez à présent essayer WordPress pour vous faire la main, ou tester certaines fonctionnalités comme les extensions ainsi que les plugins….
|