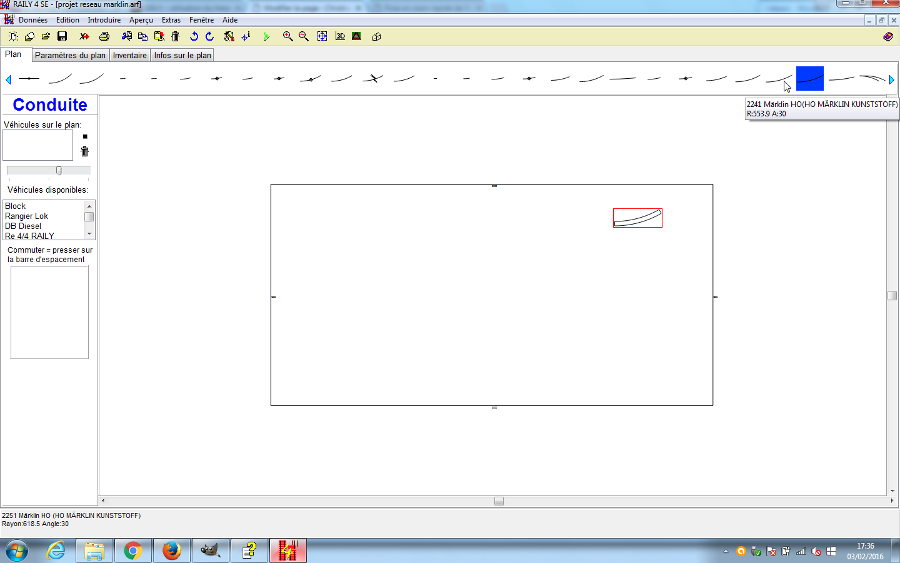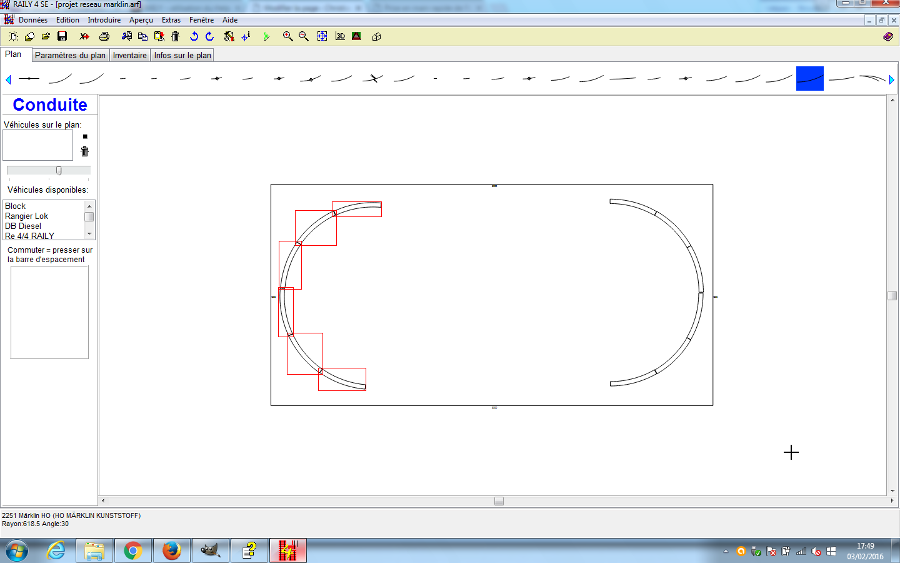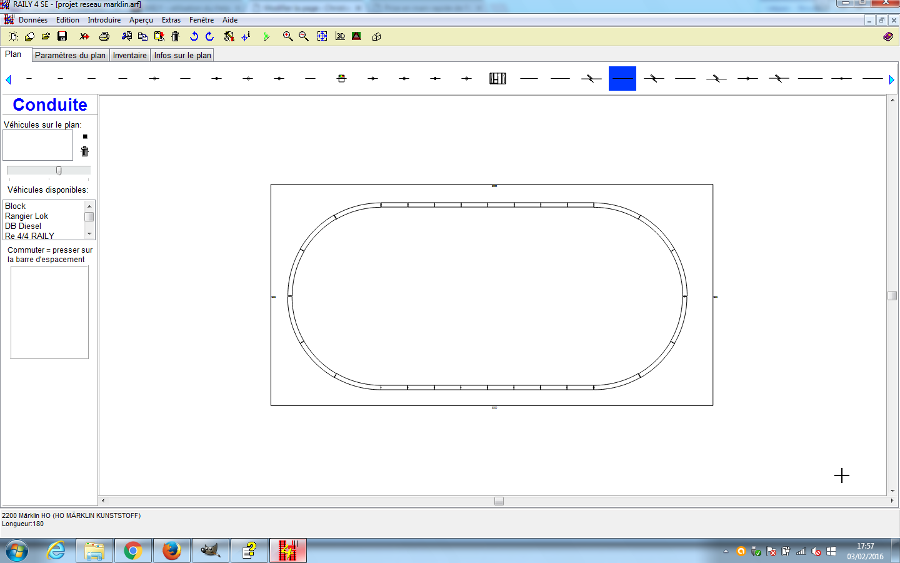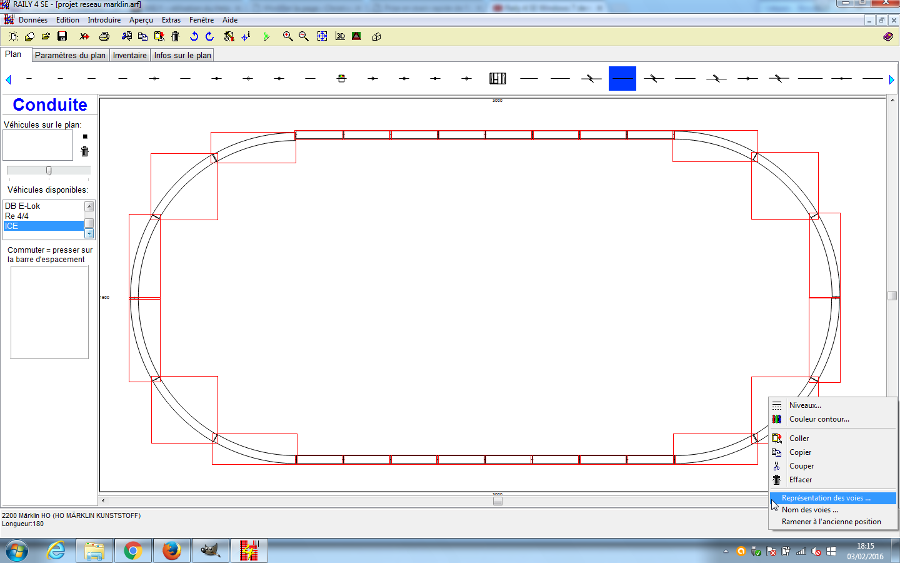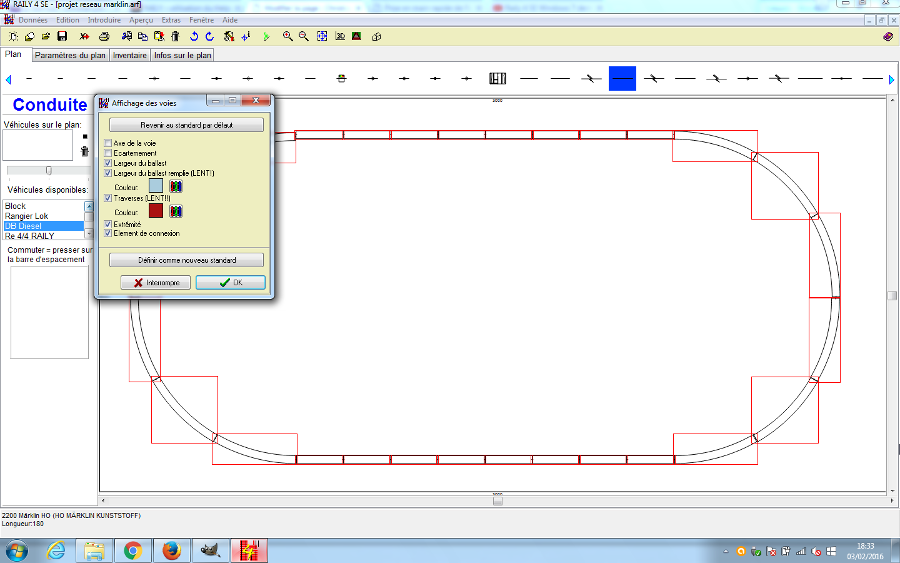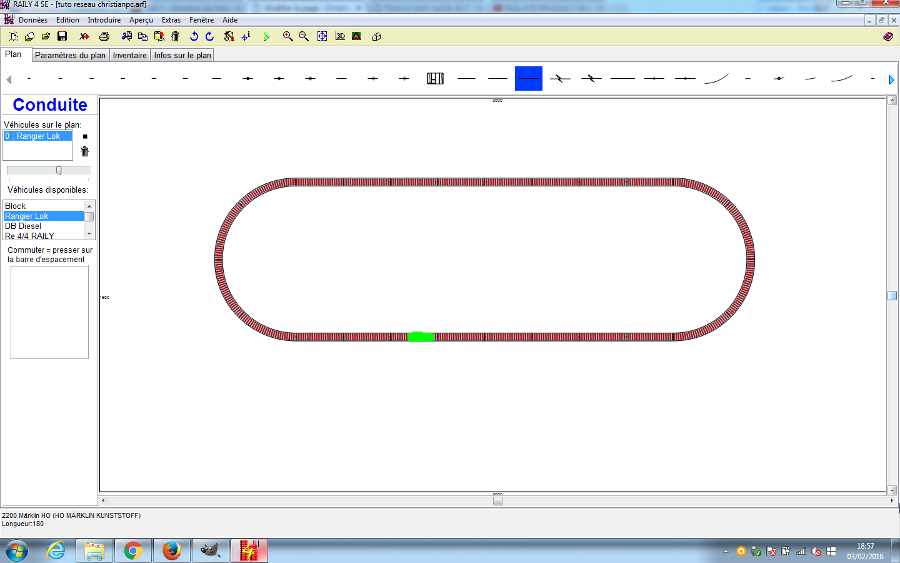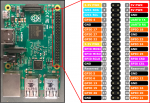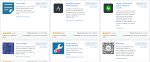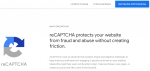Le programme étant enfin installé sur votre Pc, nous allons passer à la création d’un réseau ferroviaire jusqu’à son animation en 3D
Pour cet exemple nous choisirons l’échelle HO en utilisant la voie « K » Märklin
Tout d’abord, lancez le programme en double cliquant sur l’icone Raily 4 SE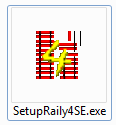
Une fois le programme ouvert, allez dans « Données » puis « Nouveau plan… » (voir ci dessous)
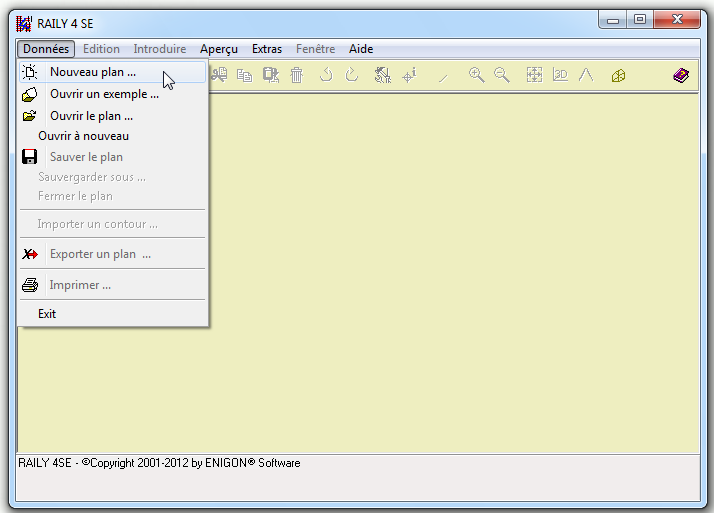
Une fenêtre s’ouvre vous demandant de définir la table, cliquez alors sur « crée le plan… » (comme ci-dessous)
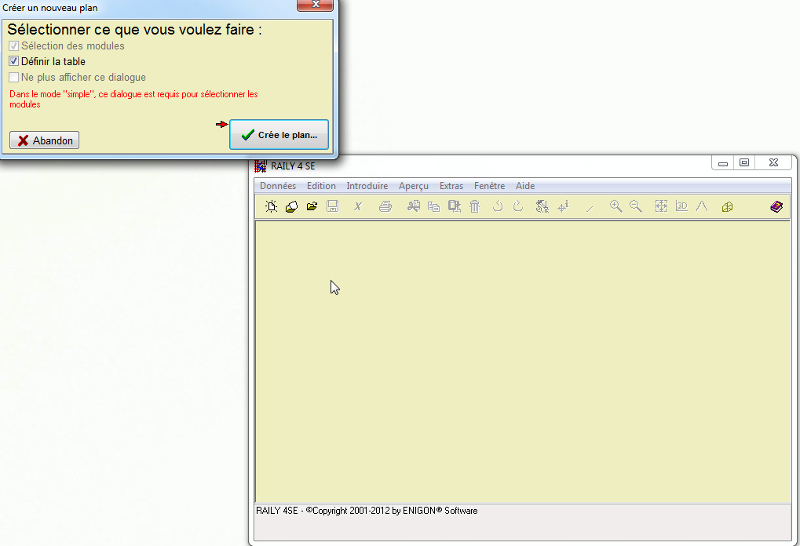
A l’étape suivante, il faut choisir le type de voie utilisée, pour notre cas, ce sera la voie HO Märklin kunststoff, ce qui correspond à la voie « K » sans ballast (voir ci-dessous), ensuite cliquez sur « OK »
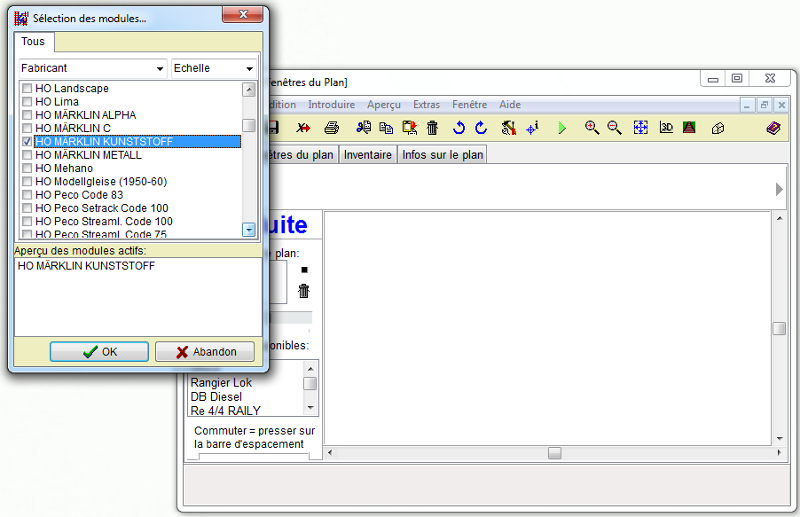
Ensuite, nous allons renseigner les dimensions de la planche en millimètres (pour l’exemple : 3000 x 1500), (voir ci-dessous) et cliquer sur « OK »
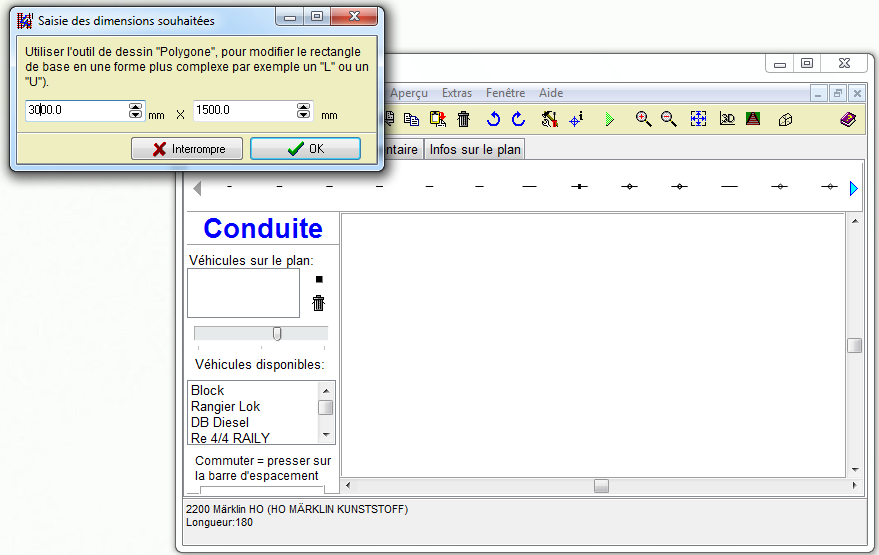
La planche du réseau apparaît, il est alors possible de l’agrandir en cliquant sur le bouton « Zoom avant » puis de la recadrer en touchant le scroll vertical ou horizontal
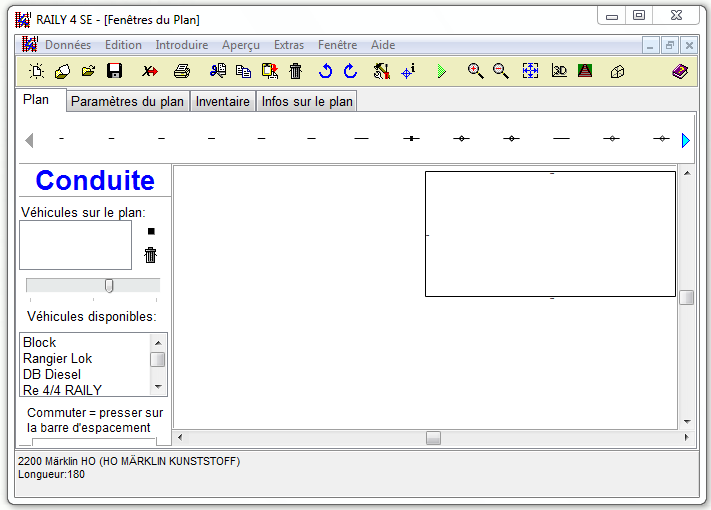
à tout moment l’aide du logiciel est accessible en cliquant sur « F1 » ou « Aide » puis « Index »
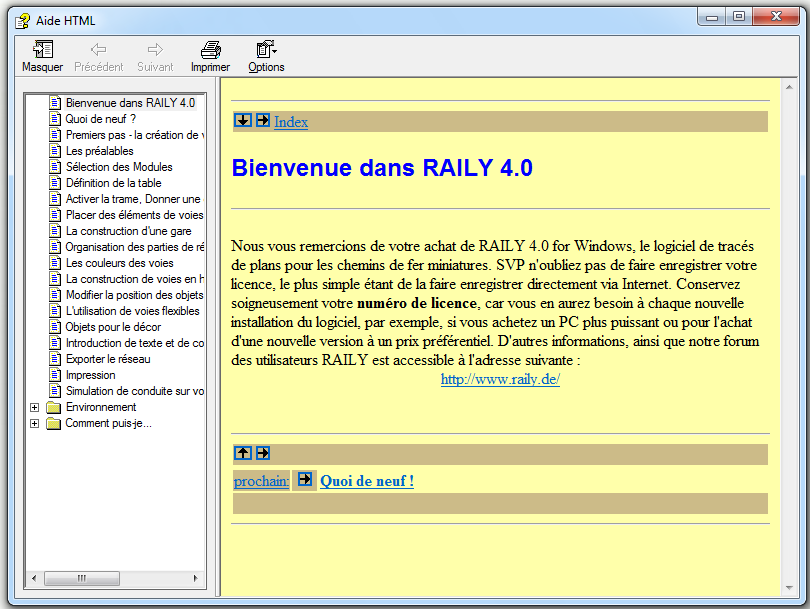
il faut à present choisir les éléments de voies présents dans la barre d’outil et les faire glisser sur le plan
Attention : N’oubliez pas de sauvegarder votre projet régulièrement de façon à ne pas perdre votre travail en cours !
Les touches « K » et « L » permettent de faire pivoter l’élément sélectionné
Il est possible de dupliquer un ensemble d’éléments, en faisant une sélection avec la souris, puis un copier (CTRL + C) et un coller (CTRL + V), faire pivoter l ensemble en utilisant les touches K et L
On rajoute alors des éléments droits pour relier les 2 demi cercles et le circuit est terminé
On peut à présent faire circuler une locomotive sur ce réseau, en procédant de cette manière :
Faire une sélection de l’ensemble du réseau avec la souris puis faire un clic droit et sélectionner » Représentation des voies … » (voir ci-dessous)
Puis cocher « Largeur du ballast remplie [LENT!) » ainsi que « Traverses [LENT !!] » puis OK
Ensuite, dans la partie de gauche dans « Véhicules disponibles » sélectionnez une loco (ex Rangier lok) et positionner la sur les rails a l’aide de la souris
Dans la barre d’outil (en haut) vous verrez une flèche verte qui permet de démarrer l’animation

Vous pourrez également passer en mode 3D et aussi voyager dans la loco ! 😉