Vous avez créé un site WordPress sur votre pc, avec l’aide d’un serveur local comme Wamp et vous voulez transférer ce site local vers un hébergement en ligne
Nous allons voir dans cet article, comment le faire très facilement en 4 étapes

Sauvegarder WordPress
Tout d’abord, il va falloir sauvegarder les fichiers et la base de donnée de WordPress, pour cela, reportez vous à ce tutoriel ou tout est expliqué en détail
 Transférer les fichiers de WordPress
Transférer les fichiers de WordPress
Etape suivante : Il va falloir uploader les fichiers de la sauvegarde, c’est à dire, qu’il faut « envoyer » la sauvegarde présente dans votre pc vers l’espace de stockage alloué par votre hébergeur. Important il ne faut pas sélectionner le dossier wordpress, mais tous les dossiers et fichiers qui se trouvent à l’intérieur de votre sauvegarde et les placer dans le répertoire « www » du serveur. Voir cet article, choisir un hébergement et un nom de domaine.
Pour cela on utilise un logiciel comme Filezilla qui est en fait un client FTP et qui permet de télécharger des fichiers ou d’en envoyer pour gérer un site web. Il est donc indispensable, de plus Filezilla est gratuit et téléchargeable ici
 Importer la base de données de WordPress
Importer la base de données de WordPress
Une fois les fichiers transférés, il faut importer la base de données sur le serveur…rien de plus simple, par contre, très important, ouvrez votre BDD puis remplacer tous les » localhost « par » www.monsite.com « . Ensuite connectez vous à la partie administration de votre hébergeur, puis allez dans phpMyAdmin, créez une base de données puis cliquez sur « importer », localisez le fichier de sauvegarde sur votre pc, puis « exécuter »


Modifier le fichier WP-CONFIG.PHP
Pour terminer, il va être indispensable de modifier le fichier wp-config.php, en effet c’est lui qui contient les informations contenant les identifiants de la base de données et autres renseignements necessaire au bon fonctionnement du site
Ouvrir ce fichier en passant par filezilla > clic droit sur wp-config.php et » Afficher / Editer » modifiez les champs suivants :
(‘DB_NAME’, ‘xxxxxxxxxx’)
(‘DB_USER’, ‘xxxxxxxxxx’)
(‘DB_PASSWORD’, ‘xxxxxxxxxxxx’)
(‘DB_HOST’, ‘xxxxxxxxxx.mysql.db’)
Remplissez les champs par les infos que vous a communiqué votre hébergeur concernant les accès à la base de données de votre site
Connectez vous à votre nom de domaine, votre site est en ligne !
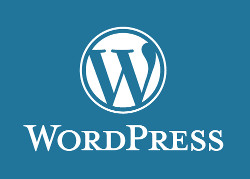
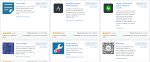
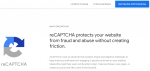



Super ca marche !
Je fais souvent cela, ca me permet de developper le site en local, et seulement lorsque tout marche bien, j’upload
Bonjour,
MErci pour ce tutoriel simple et net. Toutefois, j’ai quelques questions à vous poser :
– 3ème étape : Ouvrir la base de données. Pourriez-vous être plus clair et détailler ceci svp?
– 4ème étape : en fait, j’ai déjà un site qui est en ligne (sous joomla) mais que je suis en train de rénover sous wordpress. Je suis actuellement sur le point de mettre à jour ce qui est en ligne. Si tel est mon cas, qu’est que je dois modifier dans wp-config.php?
Merci encore!