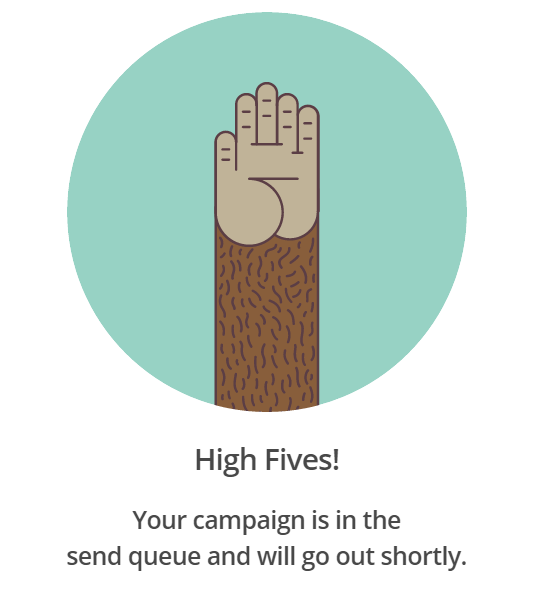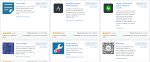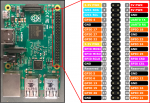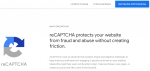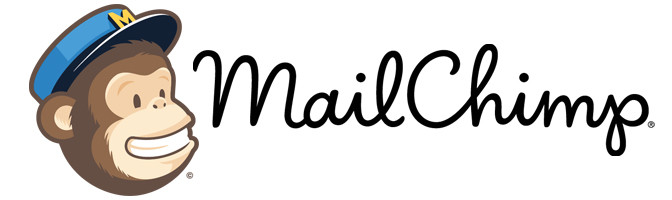
Comme chacun sait, pour faire une campagne de mailing il est impossible d’utiliser un service de messagerie traditionnel au risque d’être considéré comme spammeur et voir son compte mail immédiatement bloqué et supprimé par son hébergeur.
La solution ? passer par un service approprié dans la gestion et l’envoi de mailing
Je vous propose de découvrir Mail Chimp gratuit et simple d utilisation
Créer un compte
Rendez vous sur la page www.mailchimp.com et créez un compte
Créer une ou plusieurs listes d’adresses mail
Allez dans « listes » et créez une liste, dans laquelle vous importerez les adresses mails de vos clients, vous pourrez facilement ajouter des adresses en les saisissant ou les importer à partir d’un fichier excell
Créer un mailing
Créer un mailing
Cliquez sur « Create a campaign » > puis sur » Regular campaign » > dans « choose a list » choisir une des listes d’email précédemment créée, puis « next »
Dans la fenêtre ci dessous, remplir les champs
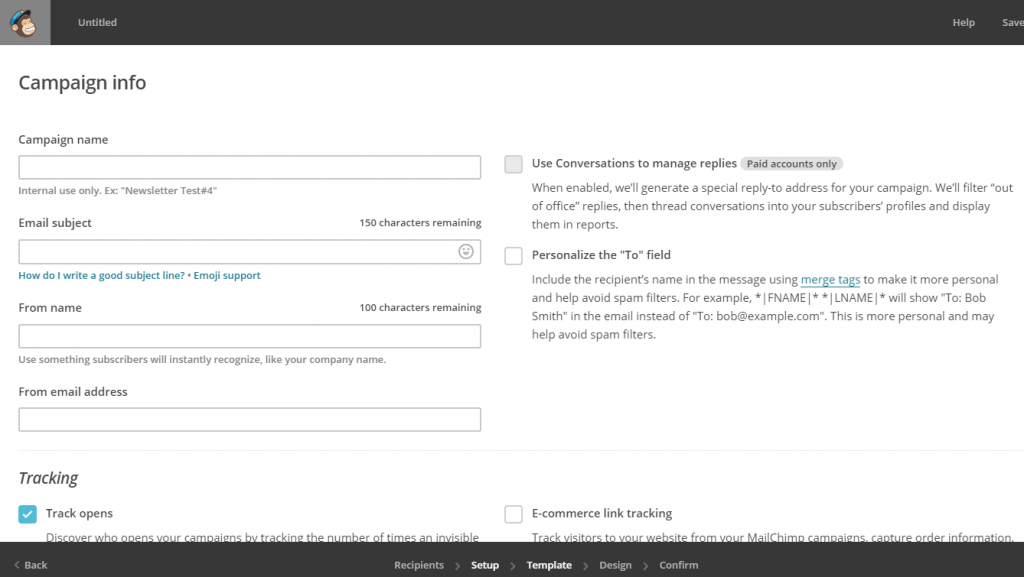
« Campaign name » > ex : Newsletter N°1
« Email subject » > ex : Journée portes ouvertes samedi
« From name » > ex : Le nom de votre société
« From email adress » > ex : votre adresse mail, info@monnondedomaine.com
Puis cliquez sur « Next »
Dans la fenêtre ci dessous, choisir un template
Le choix du template défini la mise en forme de la newsletter
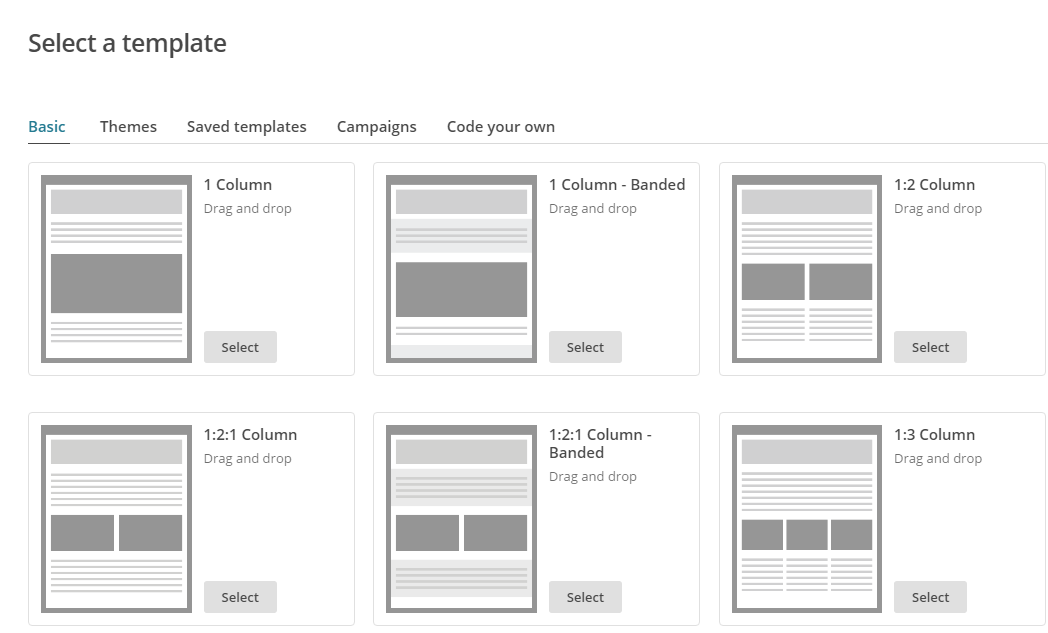
Choisir le template Basic 1 colonne
Dans la fenêtre ci dessous, remplir les différents block, image, texte, réseaux sociaux, liens…etc
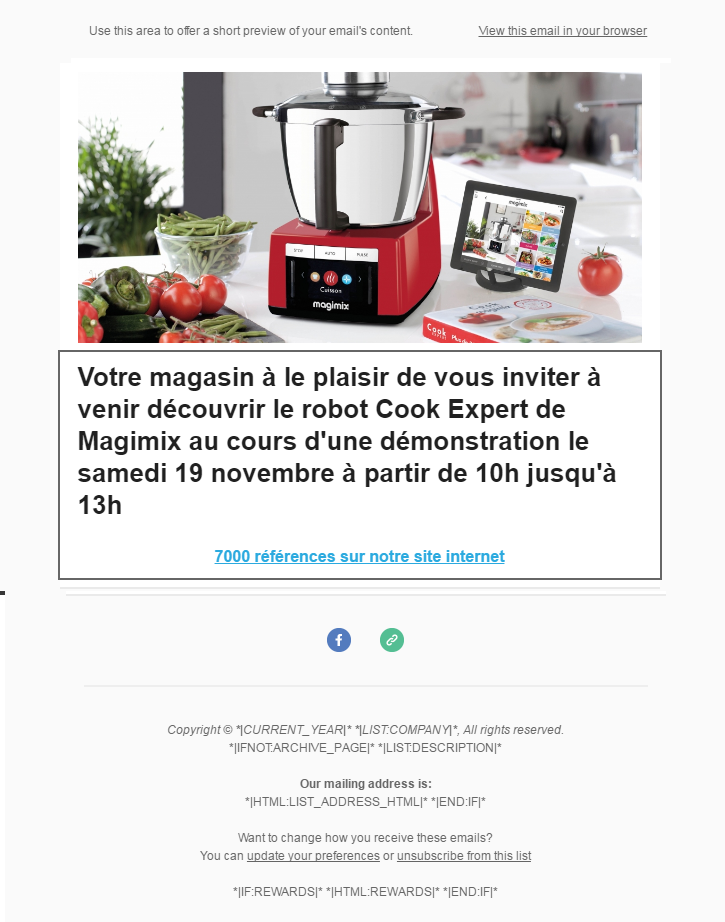
– 1 Modifiez, voir supprimez : « Use this area to offer a short previewof your email’s content »
– 2 Uploadez l’image, qui s’affichera dans le corps de l’email
– 3 Renseignez le texte dans le mail
– 4 Cliquez sur les réseaux sociaux pour les mettre à jour ou les supprimer, ainsi que le lien vers votre site web
Enfin, cliquez sur « Save and close » puis sur « next »
Dans la fenêtre ci dessous, si tout est ok, cliquez sur « Send » en bas à droite
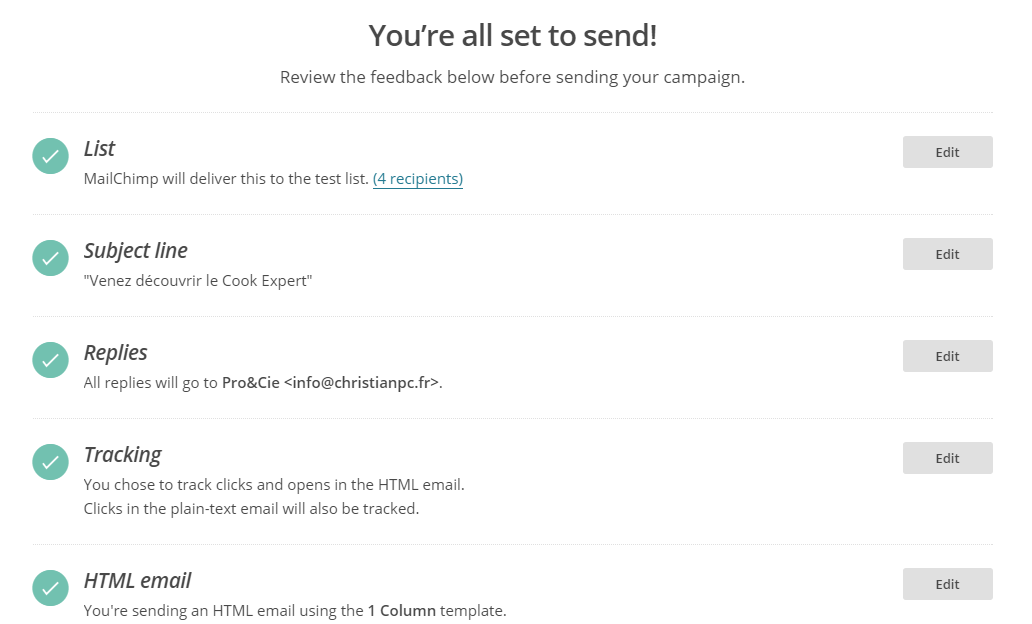
Une nouvelle fenêtre comme ci dessous va apparaître, il suffit de cliquez sur « Send Now »
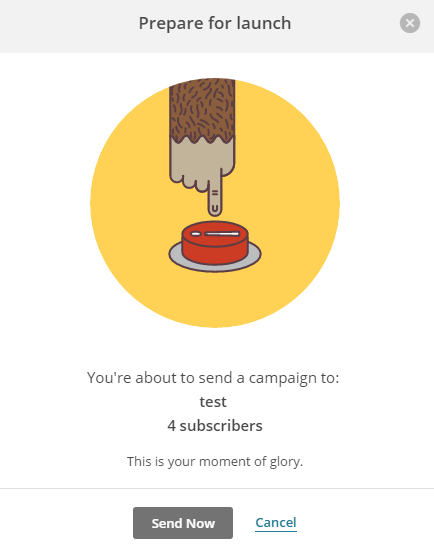
La newsletter est partie !