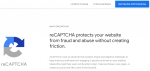Cette étape va consister à créer le PCB.
Depuis le schéma cliquer sur « lancer Pcb new » (ci dessous)

Une nouvelle fenêtre noire va apparaître à l’écran (ci dessous).
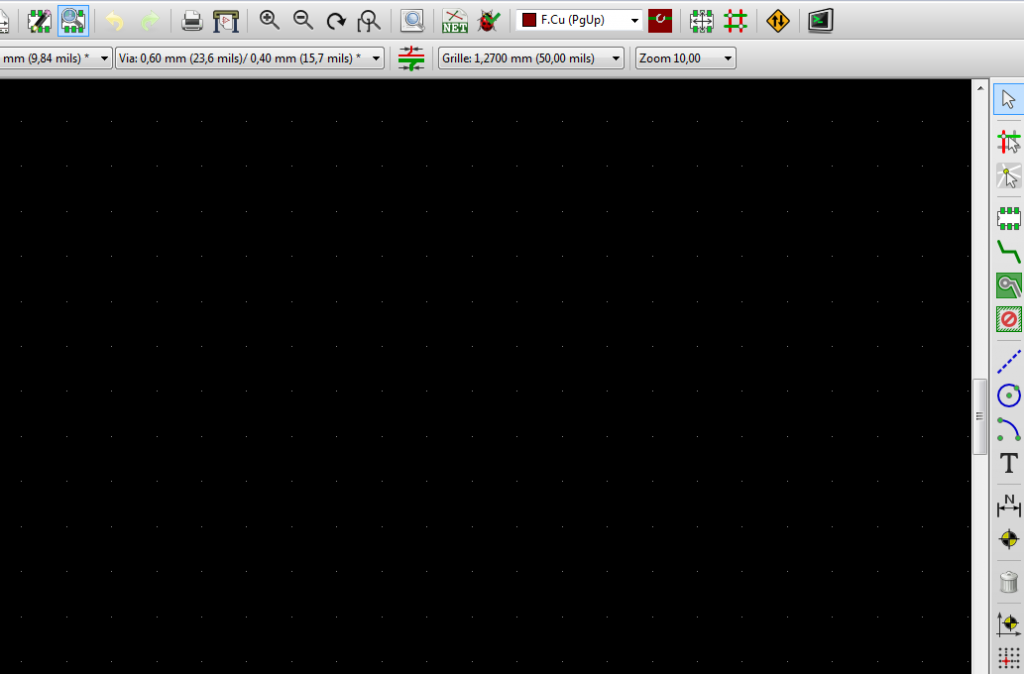
Il faut alors cliquer sur « importer la Netliste » (ci dessous).
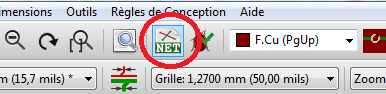
Tous les composants apparaissent alors empilés au même endroit (ci dessous).
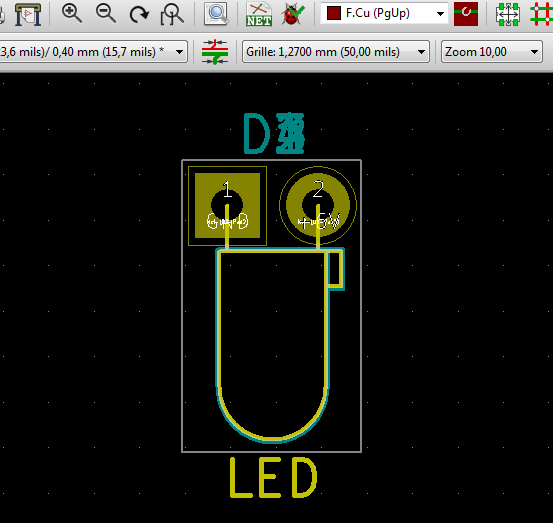
Définir les dimensions du contour du pcb dans Kicad
- Pour cela, il faut se positionner sur la couche « Edge Cuts ».
- choisir un pas de grille de 5mm.
- Ensuite utiliser l’outil (à droite) « addition de lignes graphique ».
- Positionner la souris sur la page et avec la touche espace remettre à zéro « Dx » et « Dy »
- Définir le pourtour du circuit en s’aidant de Dx et Dy pour obtenir la dimension voulue.

Il est possible de rajouter aussi les indications en mm.
Ensuite pour déterminer la taille du pcb, utiliser l’outil côtes comme indiqué sur la photo ci dessous en se plaçant sur la couche Eco1 user.

Il faut à présent placer les composants en cliquant sur l’outil « mode
d’empreintes » (ci dessous).
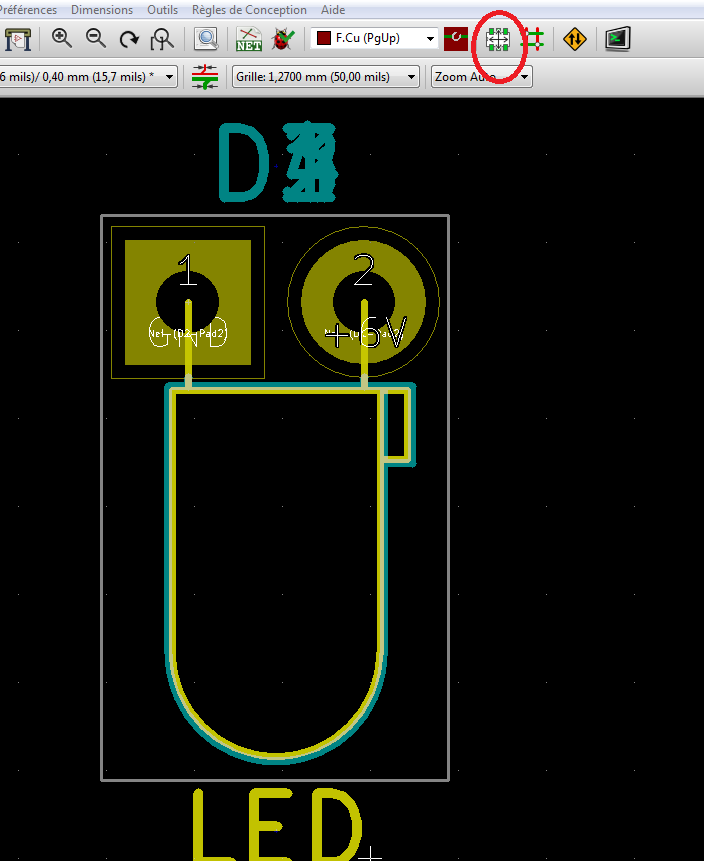
Puis faire un clic droit > Étalement et Placements Globaux > Étaler Toutes les Empreintes
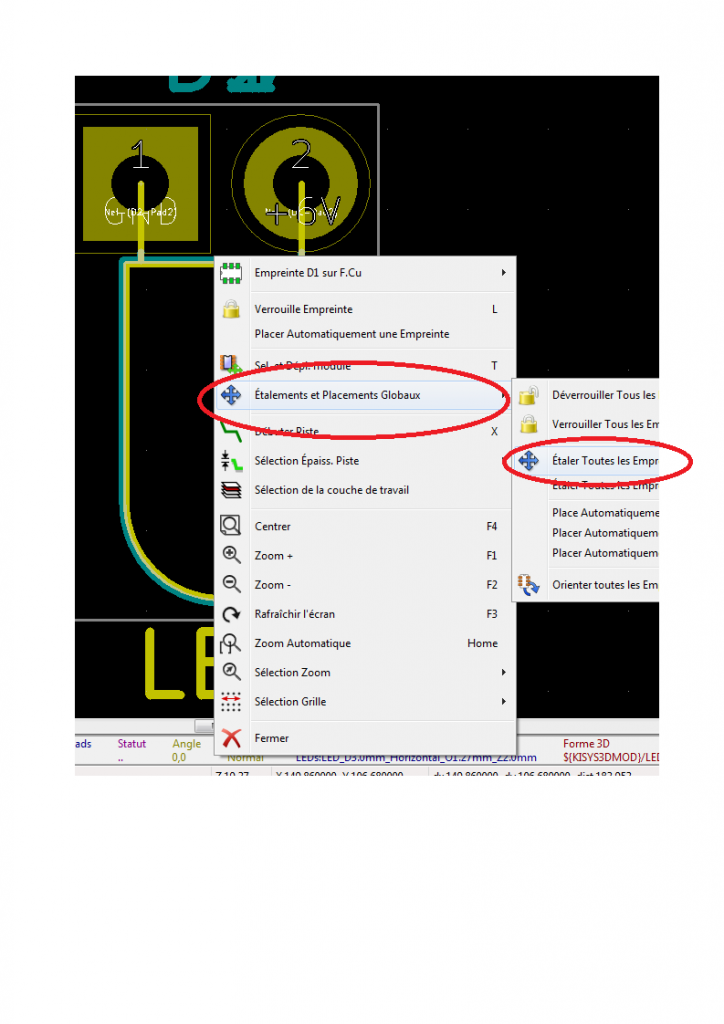
Touche M Pour déplacer les composants
Touche R pour les faire tourner
!!! Important !!! Le choix de la largeur de piste et l’espacement entre chacune est à calculer avec soin pour les tensions de l’ordre de 230v
Dans l’interface de Kicad ouvrir PCB Calculator en cliquant sur :

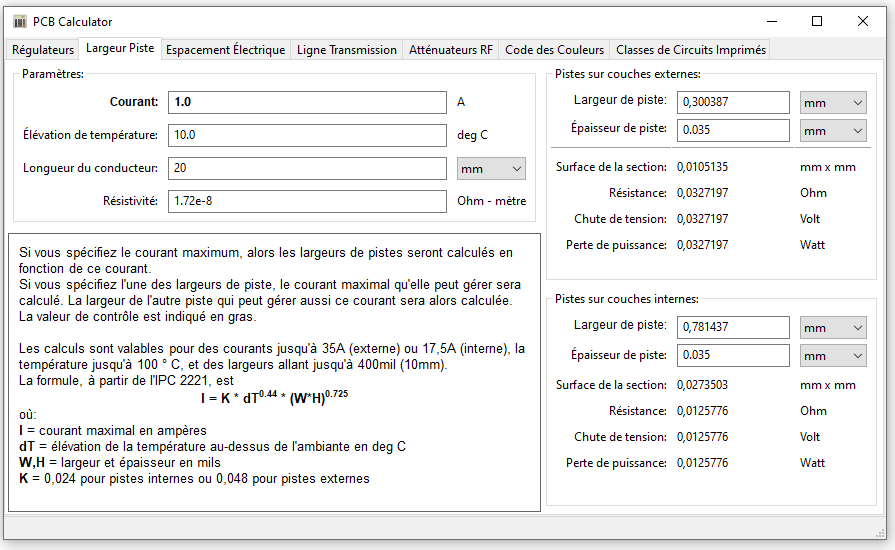
Calculettes en ligne :
Largeur de pistes nononux.free.fr
Espacement de pistes nononux.free.fr
Voici les largeurs isolation des pistes et les diamètres et perçage des via par défaut :
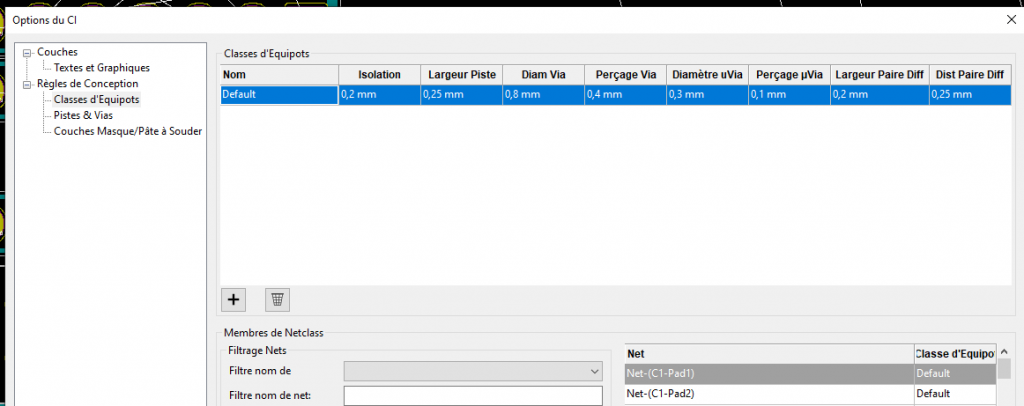
Déterminer la largeur des pistes, pour cela aller dans : Règles de conception (photo ci dessous)
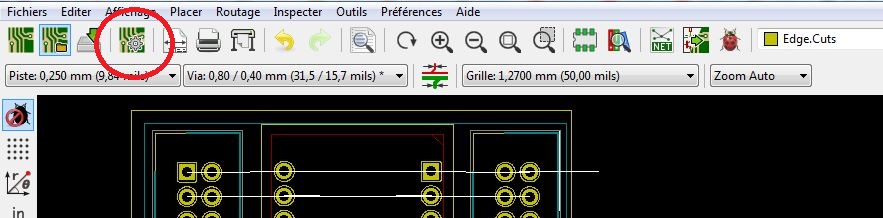
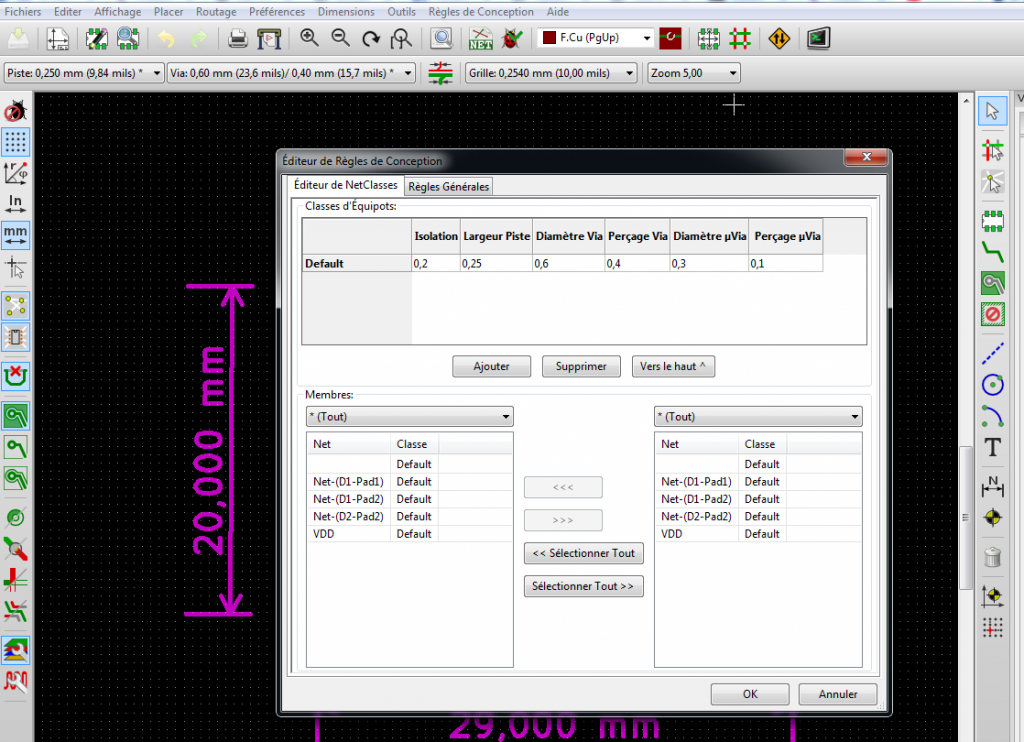
Premièrement augmenter la largeur des pistes par défaut à 0.5. Ensuite créer une nouvelle classe d’équipotentielle nommée « Alimentation », puis y faire glisser les différentes alimentations dedans. (photo ci dessous)
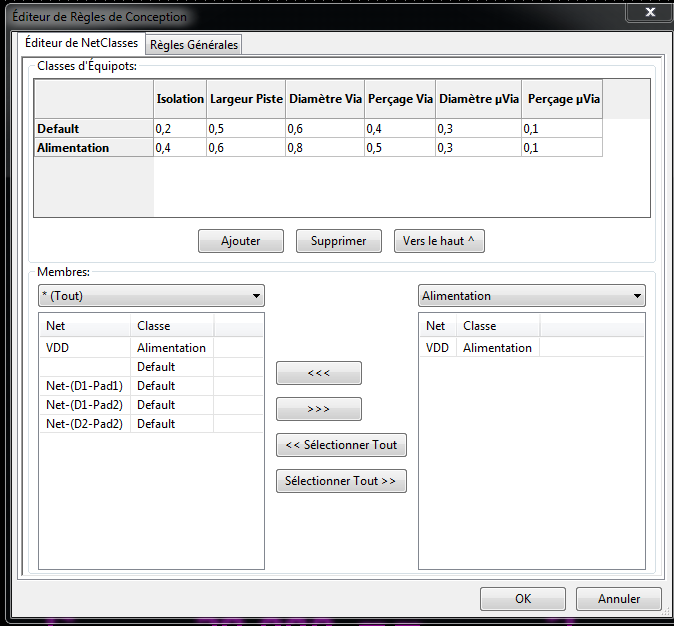
A présent il faut router toutes les pistes sur le pcb, pour cela cliquer sur « Mode pistes-autoroutage » dans la barre d’outils en haut, puis effectuer un clic droit sur le pcb et « Autoroute » > « Router automatiquement toutes les empreintes » (photo ci dessous).
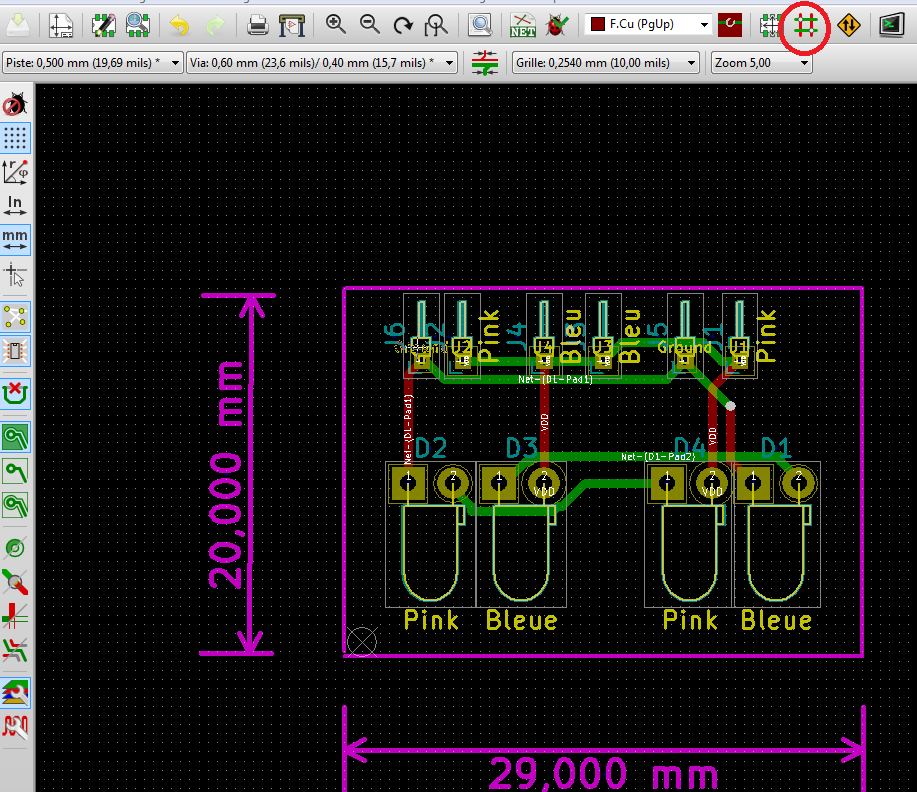
Pour effacer les pistes, aller dans le menu « Editer » > effacement généraux, puis cocher « Pistes » (photo ci dessous)
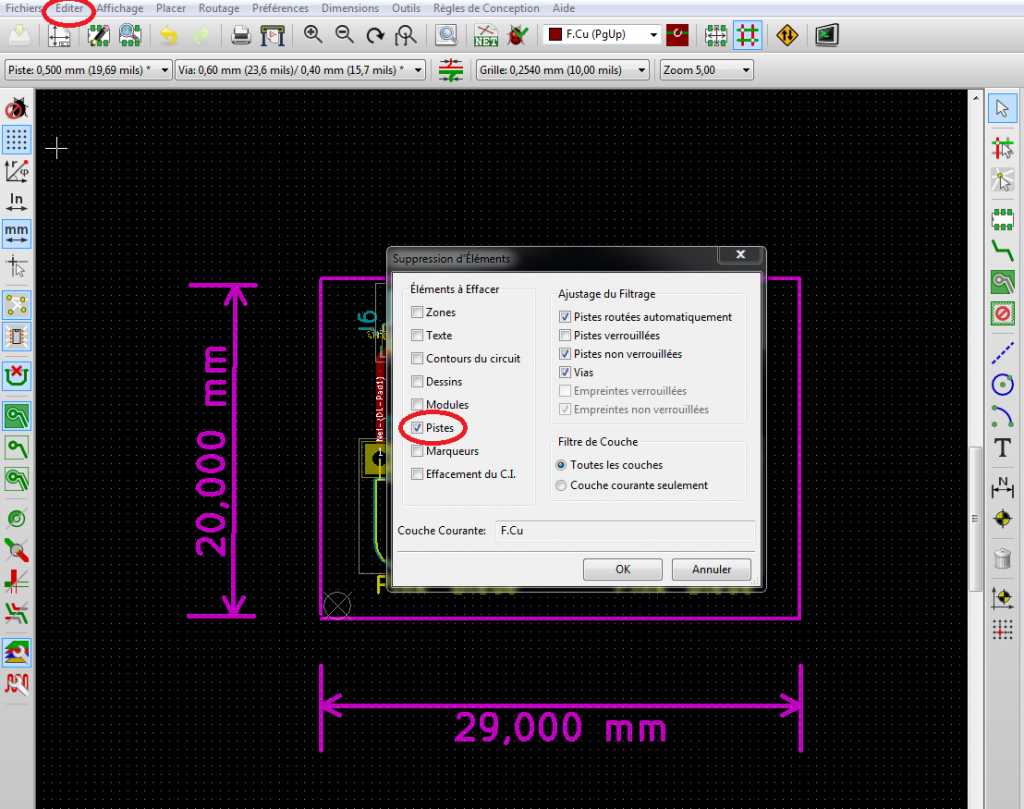
Pour ajouter un texte sur le circuit, sélectionner la couche F.SilkS, cliquer sur le T, double cliquer sur le circuit, renseigner le texte dans la fenêtre contextuelle, puis touche R ou M pour tourner ou déplacer le texte (photo ci dessous).
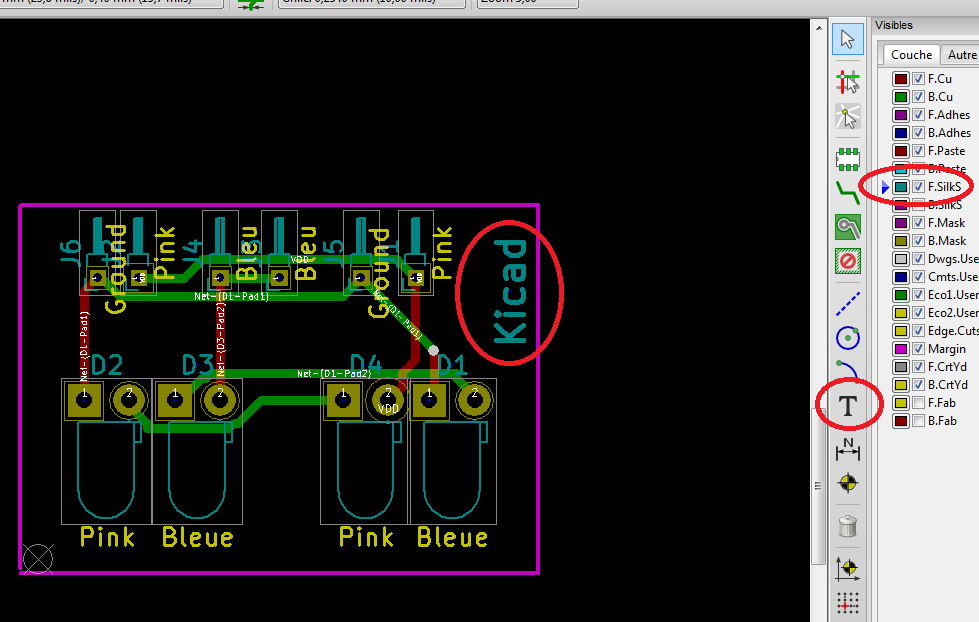
Créer les trous de vis de fixation du circuit
Ajouter une empreinte
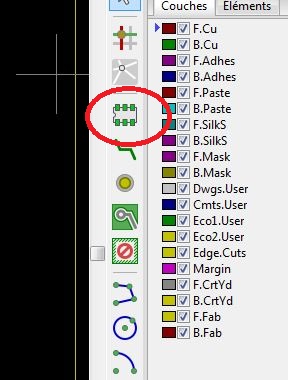
Dans les propriétés de la référence, décochez « visible »
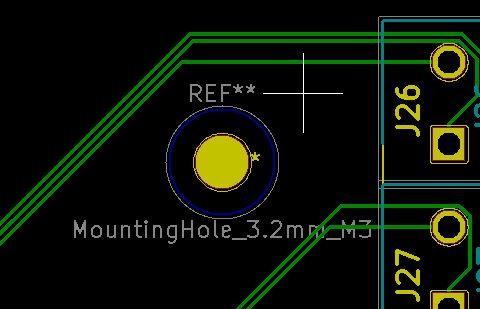
Faire une découpe dans le circuit
Sélectionner la couche Edge.Cuts

Tracer la zone à découper ou suivant la forme, choisir l’outil « cercle » puis ensuite tapez sur la touche « B »
Vérifier ensuite le résultat en affichant la vue 3D ( Affichage > 3D visualisateur >)