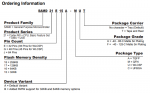Pour installer domotique sur un Raspberry il faut au préalable installer l’OS sur une carte Micro SD.
Pour cela il faut installer WIN32 Disk Imager

Munissez vous d’une carte MicroSd de bonne qualité

Téléchargez la dernière version de Raspberry PI OS
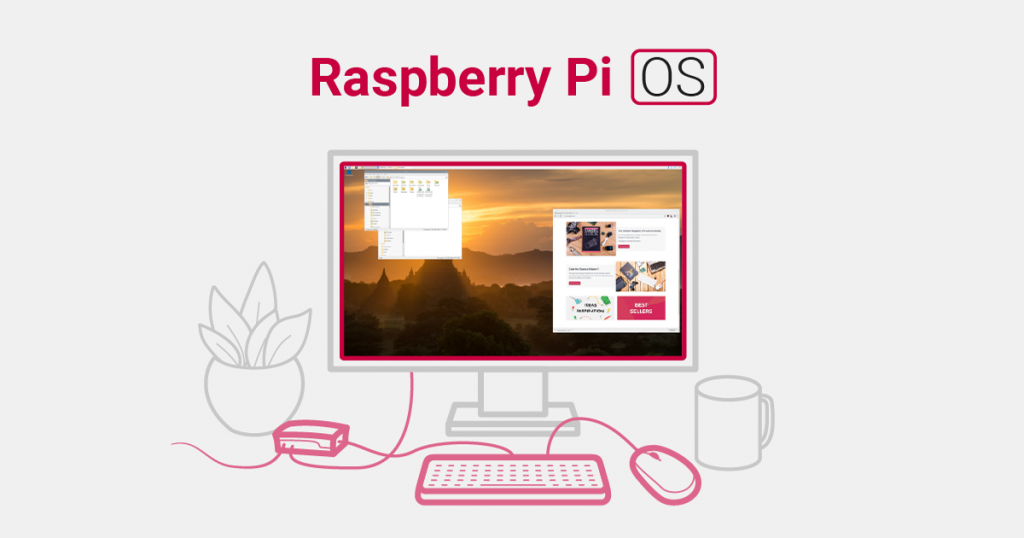
Une fois l’archive téléchargée, il faut la dézipper, on obtient alors un fichier 2021-10-30-raspios-bullseye-armhf
Lancez Win32 disk imager, sélectionnez l’image de raspbios bullseye, puis cliquez sur « Ecrire » (voir ci-dessous)
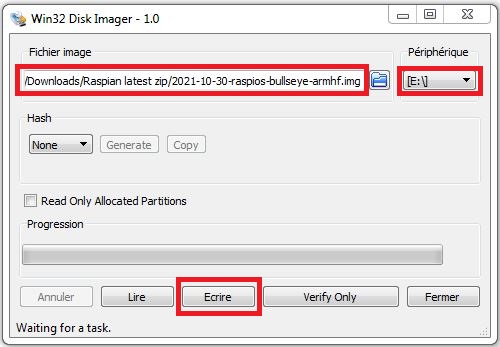
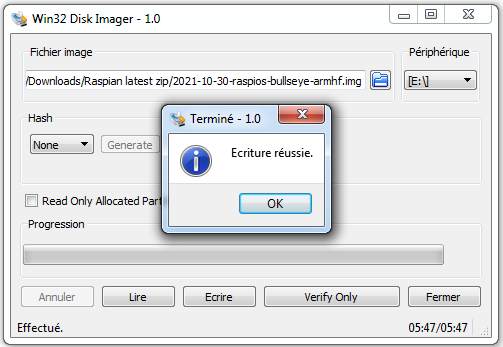
Une fois la réussite de l’écriture effectuée, il ne reste plus qu’à éjecter la carte du pc et l’insérer dans le Raspberry.
Au démarrage, le Raspberry va afficher cet écran, il ne reste plus qu’à suivre pas à pas les instructions : création d’un mot de passe, connexion au wifi, update…
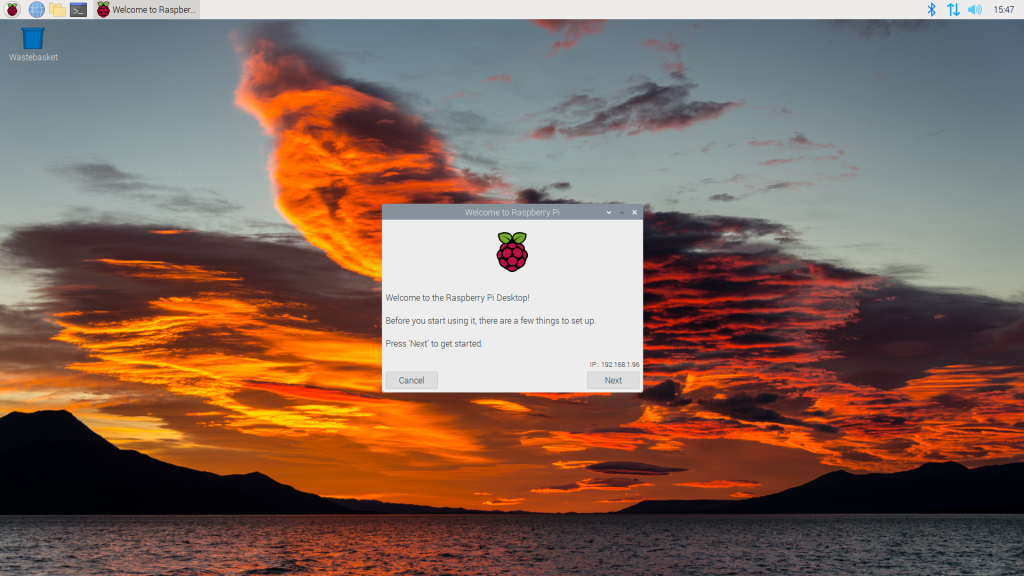
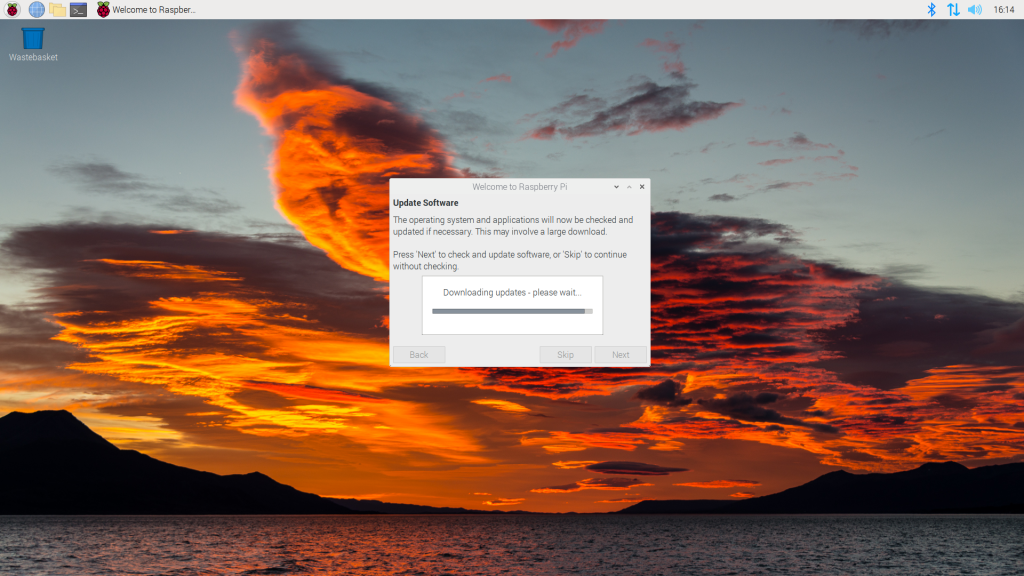
Ensuite redémarrer le Raspberry pour valider les changements.
Ouvrir un terminal et tapez : sudo raspi-config
Activez le SSH
Cliquez sur la framboise > Préférences > Raspberry Pi Configuration, dans Localisation renseignez le pays et la langue
Sur un pc distant, lancez Putty
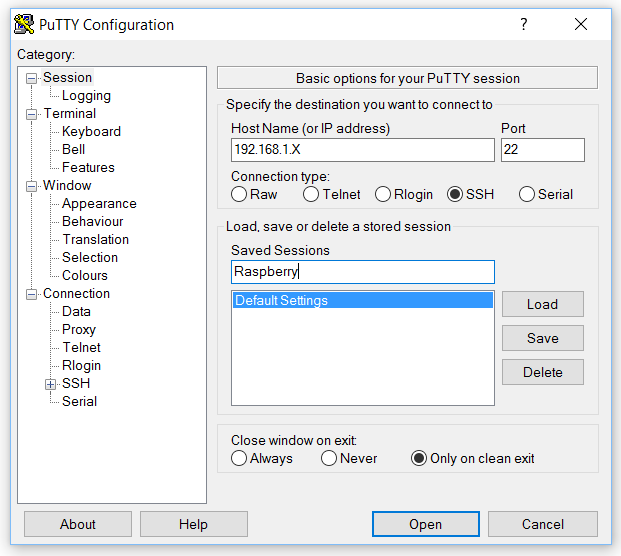
Se connecter avec l’ identifiant et mot de passe précédemment créé
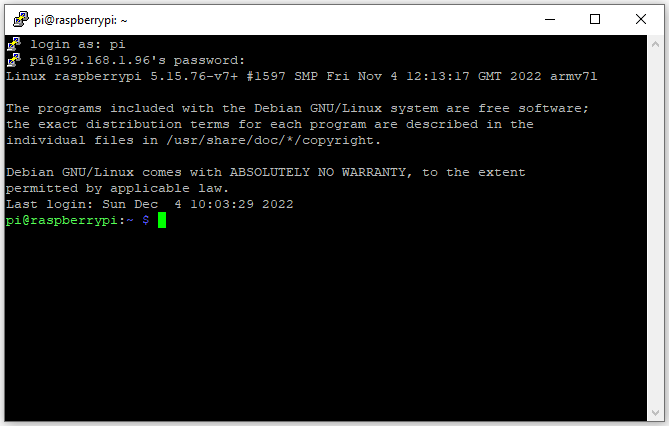
Mettre le Raspberry en IP fixe
Tapez : sudo nano /etc/dhcpcd.conf puis décommenter et renseignez les lignes encadrées
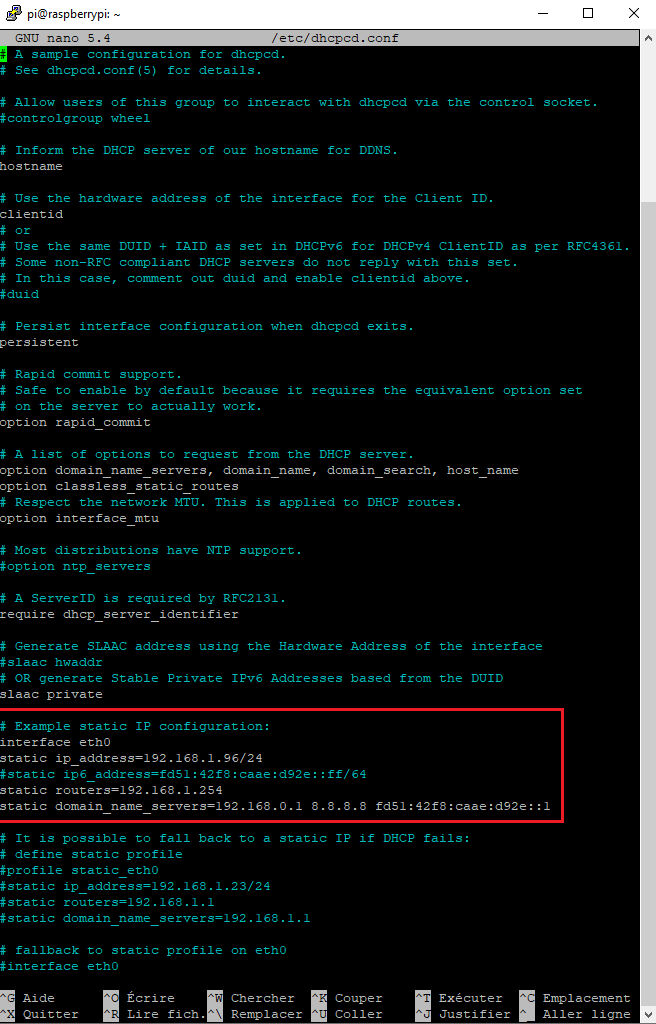
Puis, « CTRL » + « O » pour sauvegarder et « CTRL » + « X » pour quitter
Installation de Jeedom
Avant l’installation de Jeedom, il faut commencer par mettre à jour le système
sudo apt-get update
sudo apt-get upgrade
sudo reboot
Lancez ensuite l’installation de Jeedom avec la commande suivante
wget -O- https://raw.githubusercontent.com/jeedom/core/master/install/install.sh | sudo bash
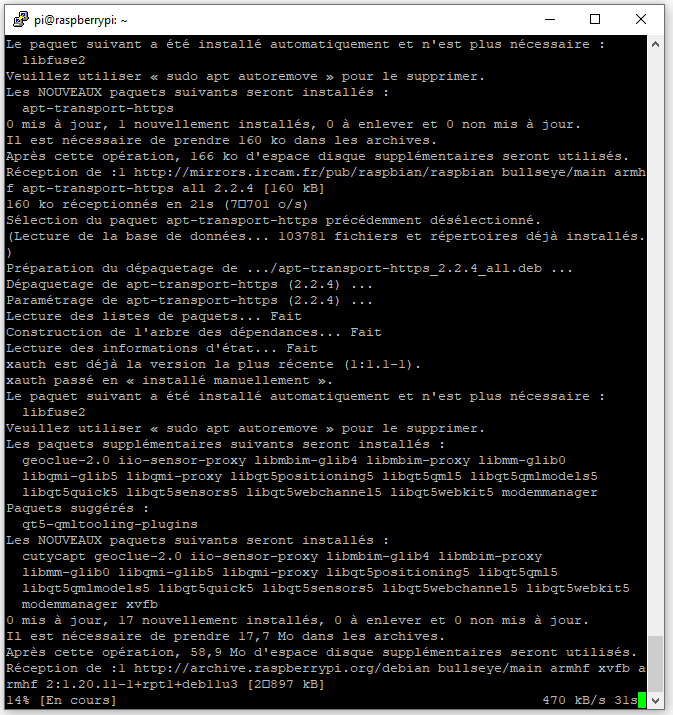

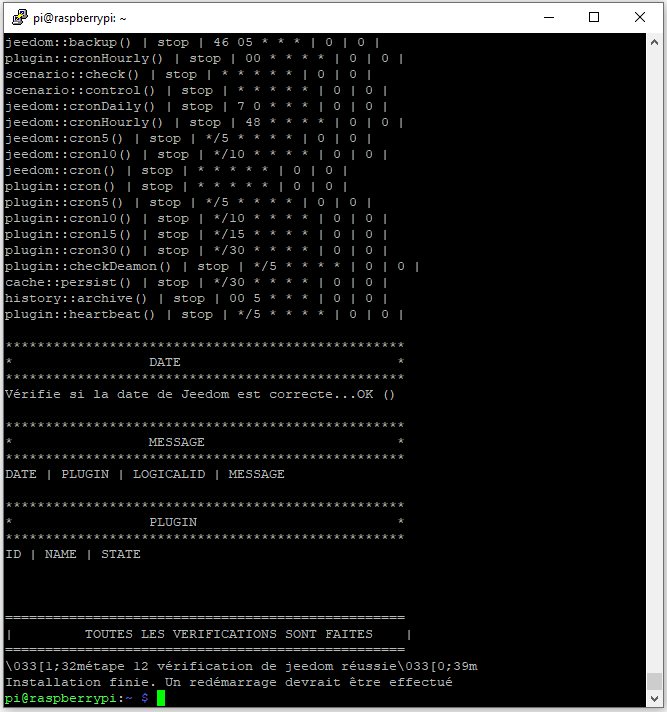
Redémarrez le Raspberry, puis accédez à Jeedom avec un navigateur distant en tapant l’IP du Raspberry 192.168.X.XX
La connexion se fait avec admin admin

Ensuite Jeedom, à la 1ere connexion vous demandera de changer le mot de passe
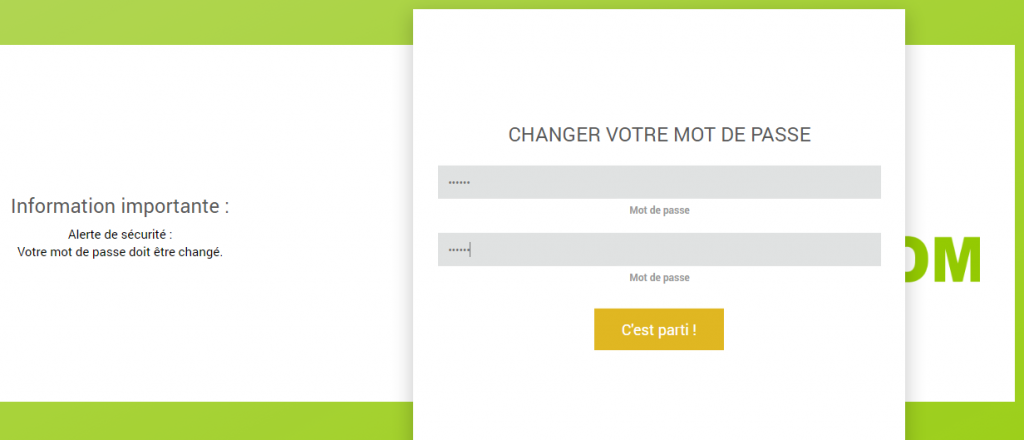
Lire aussi : Comment configurer Jeedom